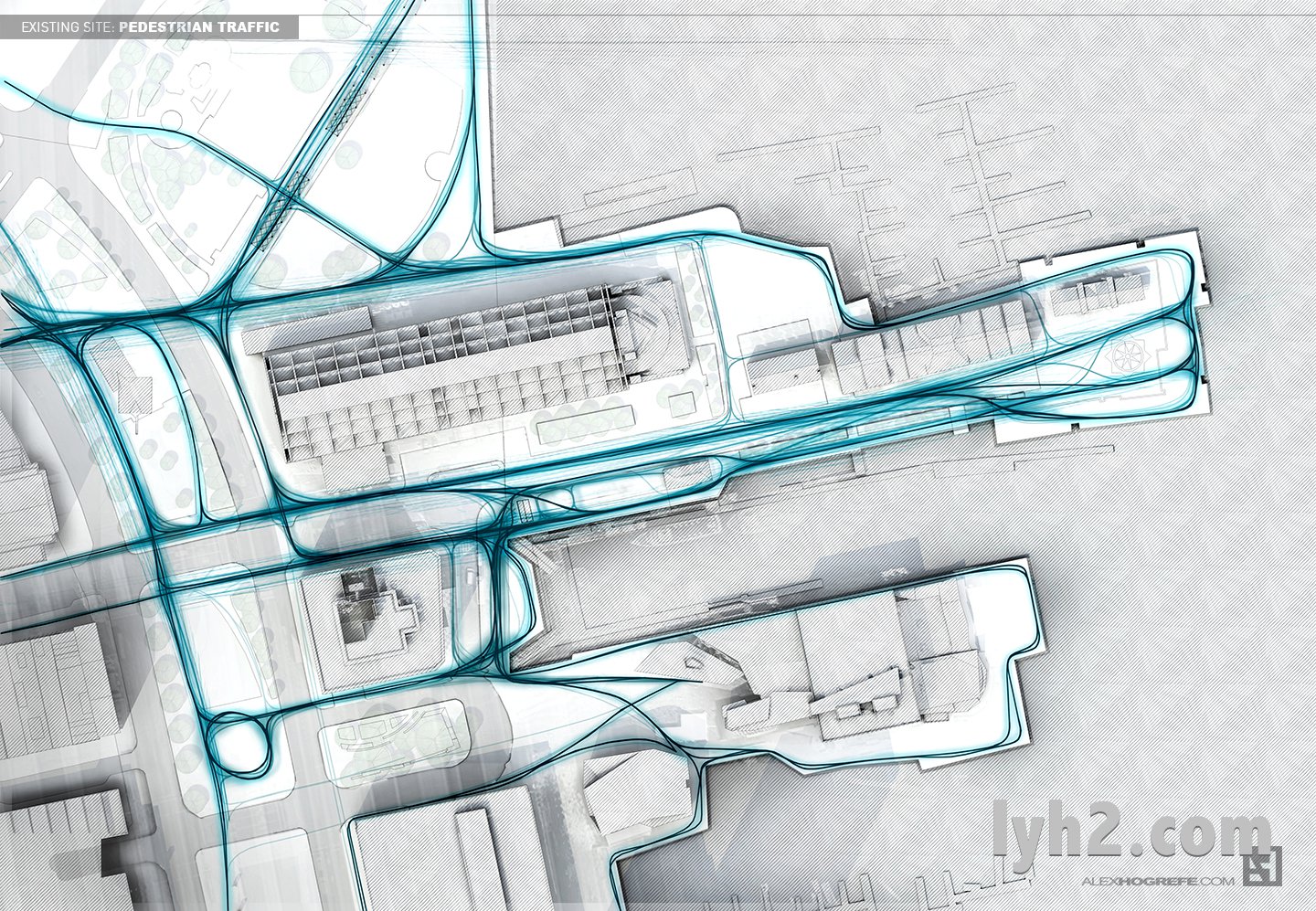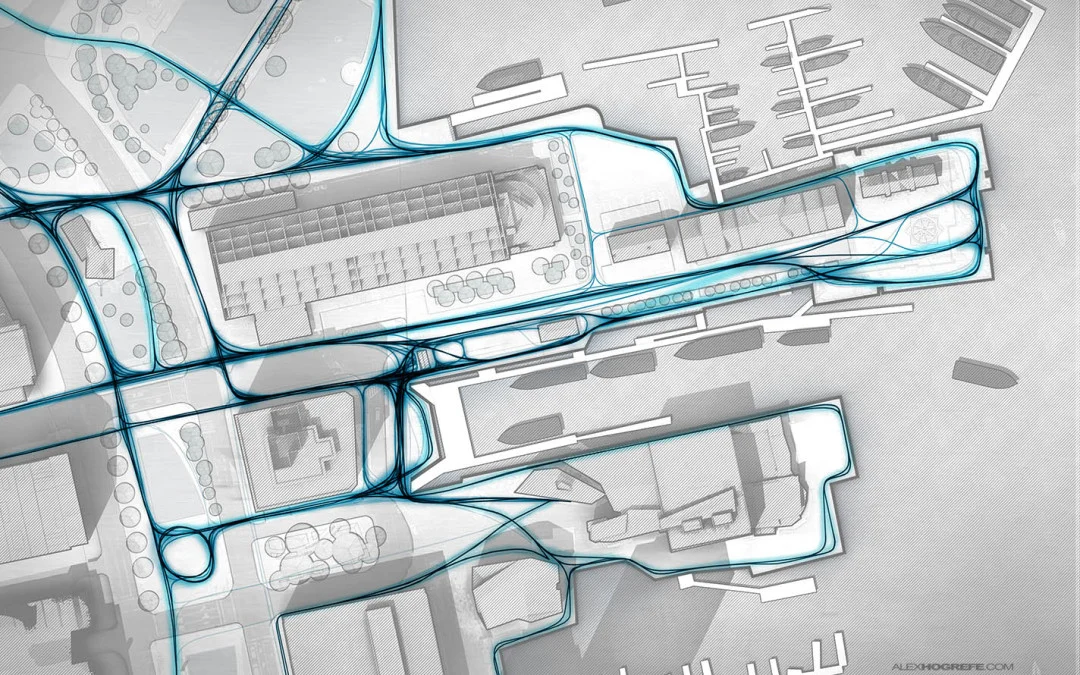大地分析图
我试验了一些场地图解,它们是关于波士顿长码头现有状况分析。通常来说,图解会使用单色和非渐变色来以一种简单的方式呈现,但是我个人对在分析图中引入纹理和深度很感兴趣。不要误解我,我是“BIG”风格分析图的脑残粉,这种风格的分析图会尽可能得抽离图像,仅剩下必需的东西来解释概念。但是,我想试试另一种极端,看看通过使用大量的纹理和阴影能创造出什么样的分析图。
上面是一张把几张不同分析图层叠合到一起的一张复合图。下面是每一张单图。我的目标是让每一张图看起来都有一点不一样,但是具有一种整体感,就像他们来自同一个家庭。这些图都是用同一个 Photoshop 文件制作出来的,但是每张图叠加了不同的颜色和不同层级的饱和度。
图片分步讲解
以上的图解都建立在同一张底图上,这张底图由两张图片构成:一张白模渲染,一张航拍图。我喜欢叠加航拍图来添加更多的信息,细节和纹理。但是,我降低了一点航拍图的不透明度,来让它不过于突出。在这个例子中,我给航拍图去了色,并且在之后给它上了颜色。
上图是使用 Kerkythea 制作的白模渲染。教程参见这里。
上图是把白模渲染图和航拍图叠合到了一起。然后我把叠合在上面的图像的不透明度降低到 35% 左右。
底图制做好后,我开始在图片上面添加颜色来强调分析图的某些区域,比如说建筑,道路和水体。每一种叠加的颜色都有它自己的图层(比如说道路在一个图层,建筑在另一个图层,等等),所以我可以分别控制每一种颜色和不透明度。
码头和建筑的边缘需要被更明确得定义,因此我对颜色图层使用了“描边”("Stroke")效果。这里体现出了使用不同图层来工作的好处。比如说,我选择了包含有叠加在所有建筑物上的蓝色的图层。依次选择“图层>图层样式>描边”("Layer>Layer Style>Stroke"),然后把描边大小设置为 4 像素。这个命令会在图层周围添加一个黑色的轮廓,因此每个建筑周围出现黑色的轮廓。我同样对水体,码头和船的边缘使用了描边命令来界定它们。你可能会注意到我在水体和建筑物上添加了一个对角线的填充图案。这是我在网上找到的一张纹理,我把它作为一个叠加的图层来使用。
这一步,我开始添加辅助线,树和其他用于分析图的元素。
最后,我添加了一些其他的纹理以及步行交通线和船行交通线。把步行交通线整合在一起是很困难的,但是我在 Photoshop 中画了些线条,然后又在网上找到了一张飞行航线的图片,我把自己画的线条和找到的图片的局部结合起来,通过这种方式完成了步行交通线的绘制。
我略过了这张分析图的很多细节。但是,随着我制作更多关于这个方案的图解,我将会集中于使用过的特殊技巧。目前我仍然在试验和测试想法。稍后再详细说明。
注:在后面的评论中,Alex 提到了图中树的画法。先创建一个圆形选区,然后填充浅灰色。把混合模式改为正片叠底。最后设置给图层设置 4 像素的黑色外描边。
版权声明:未经授权,不得转发。
翻译的有些生涩,忘见谅并指出改正。
本文链接:http://www.lyh2.com/architecture-tutorial/2015/3/5/site-analysis-diagrams
原文链接:http://visualizingarchitecture.com/site-analysis-diagrams/