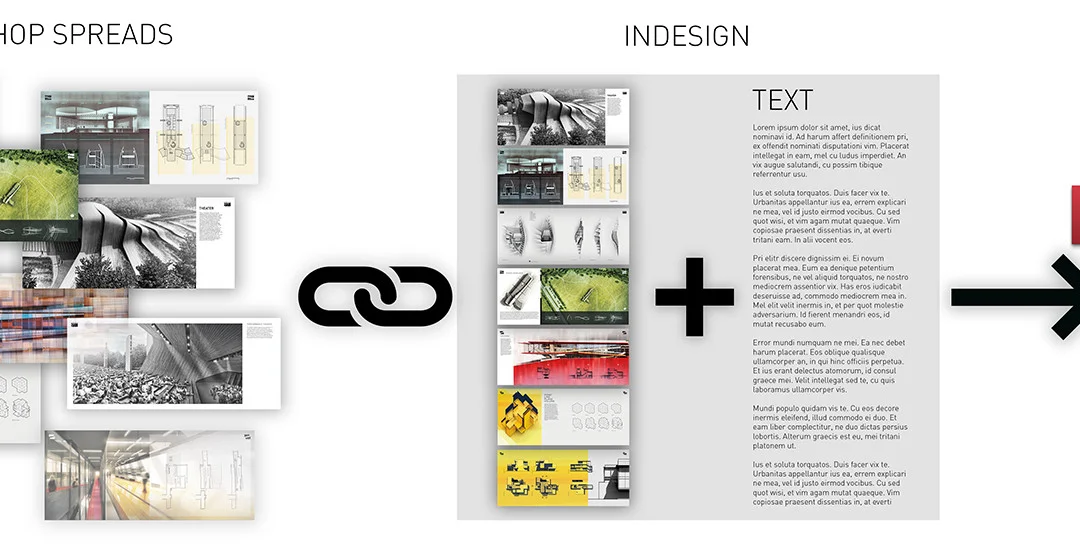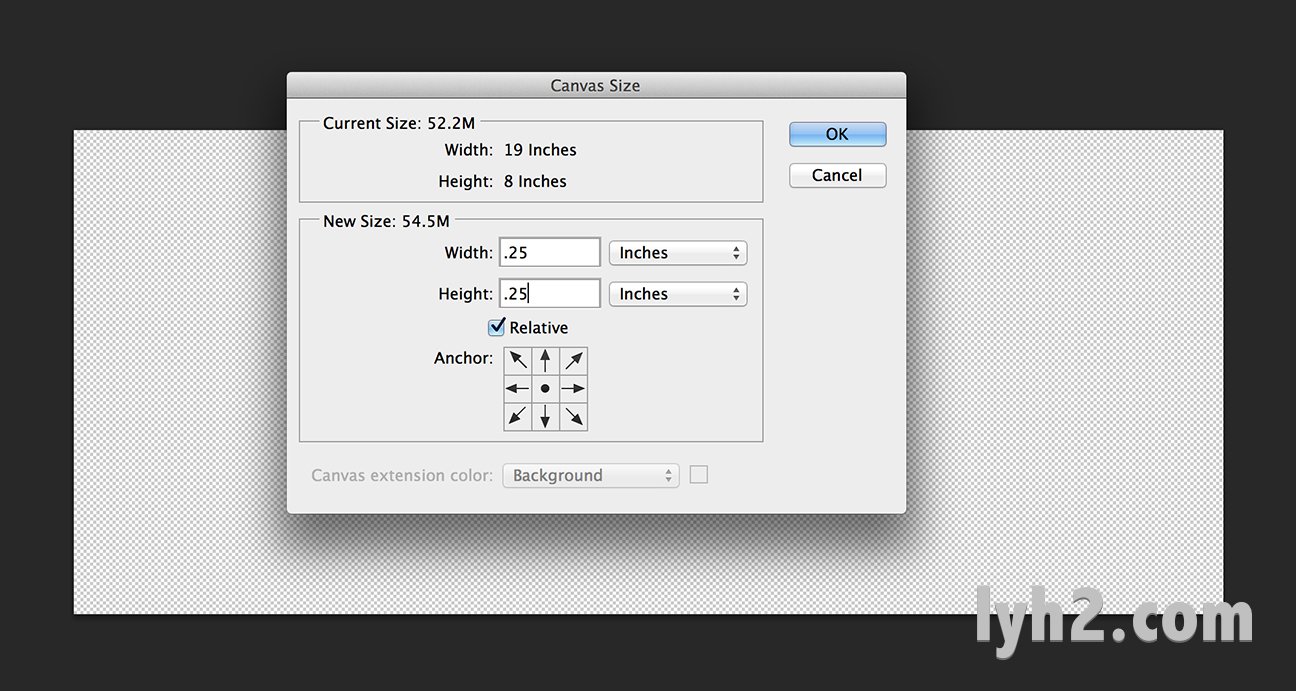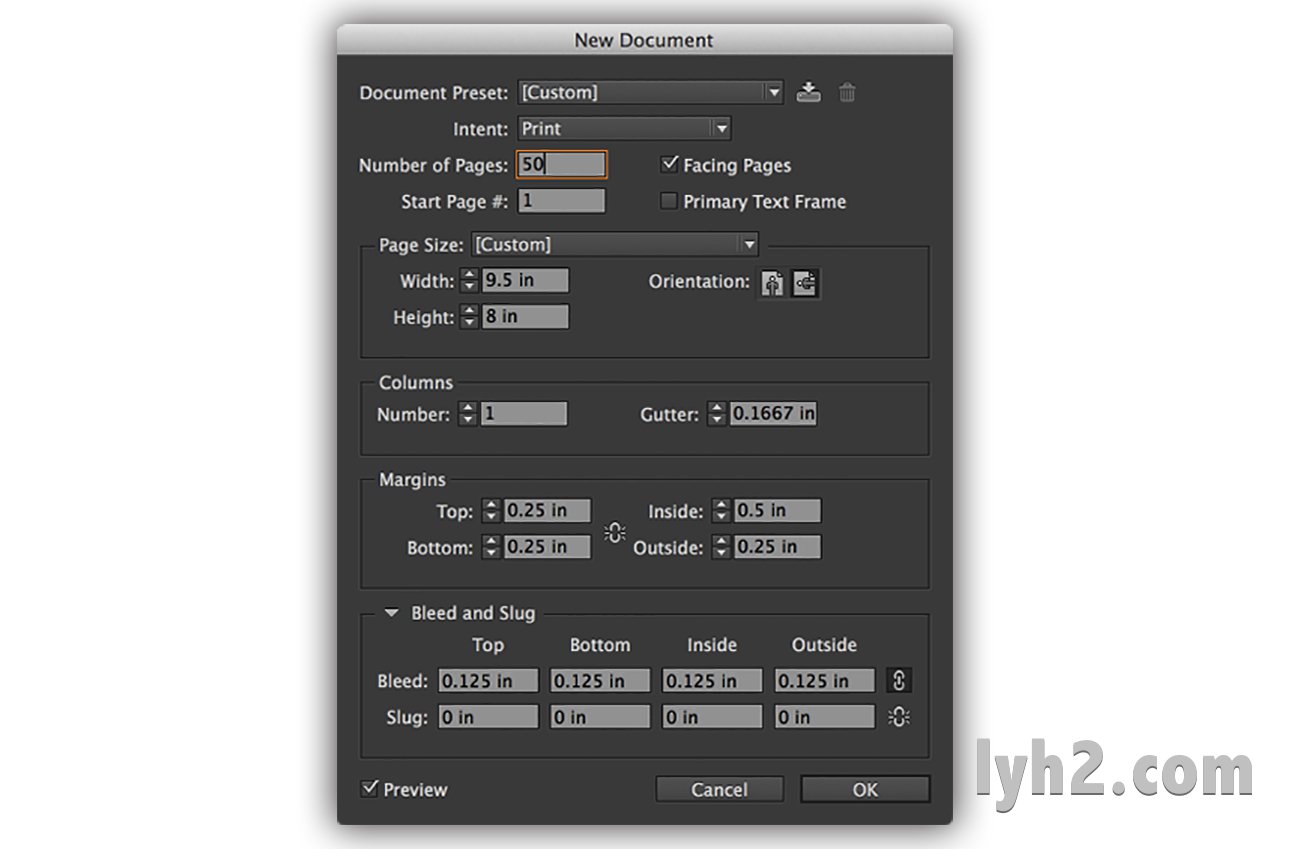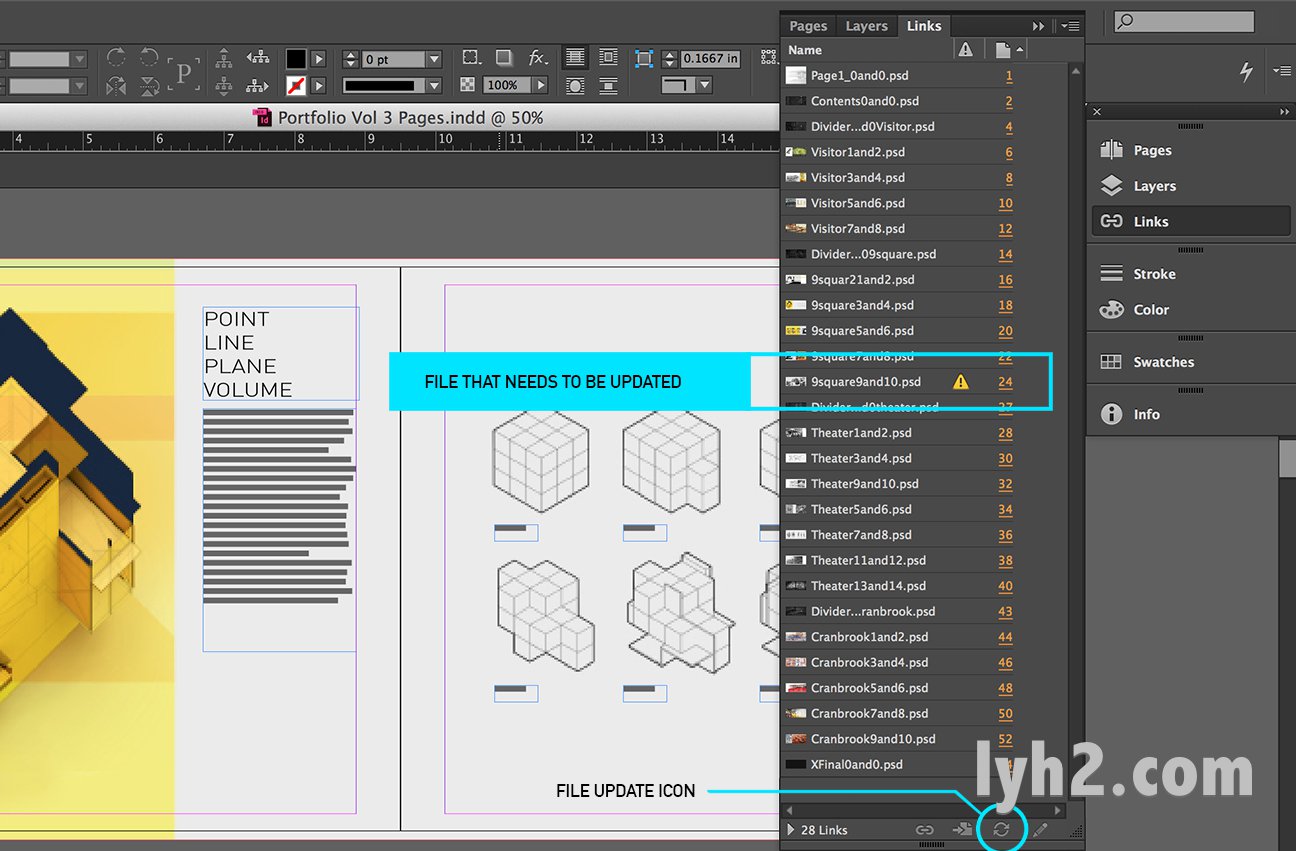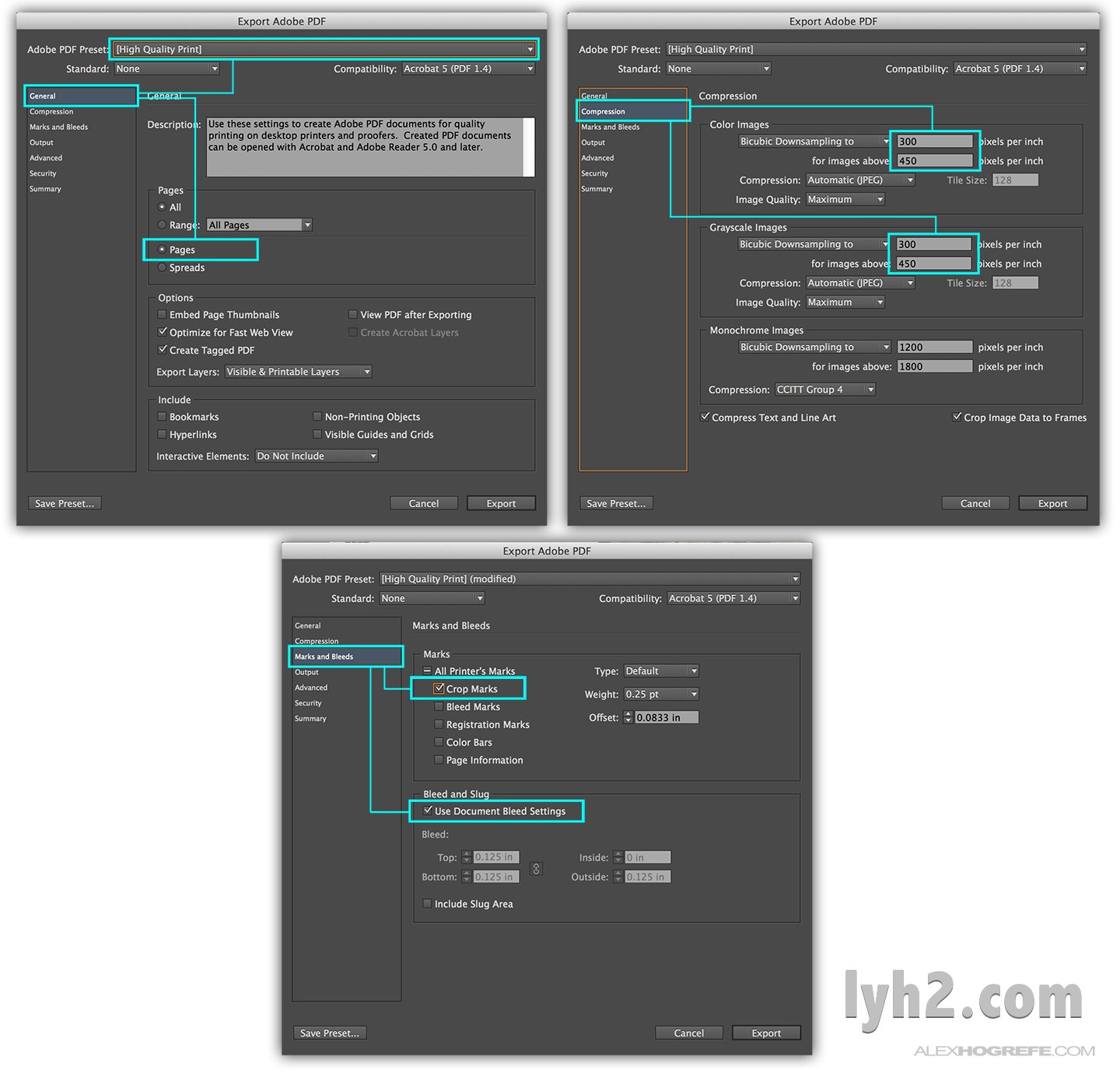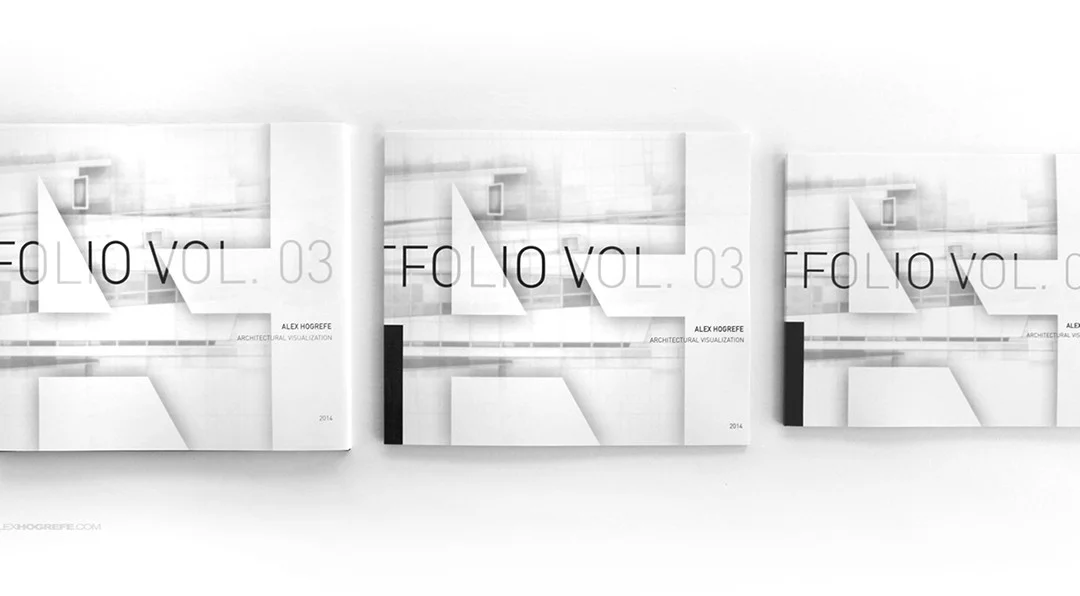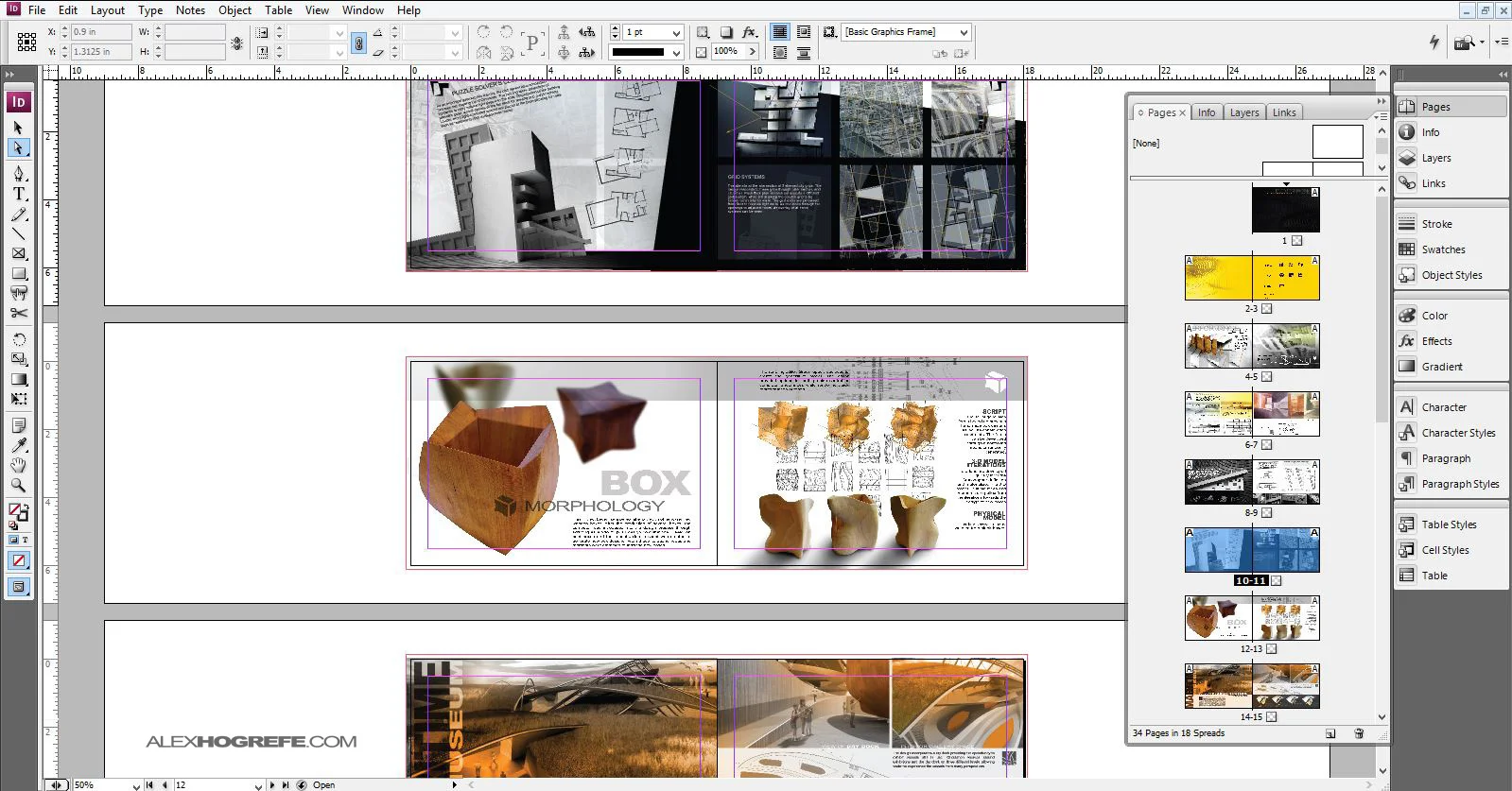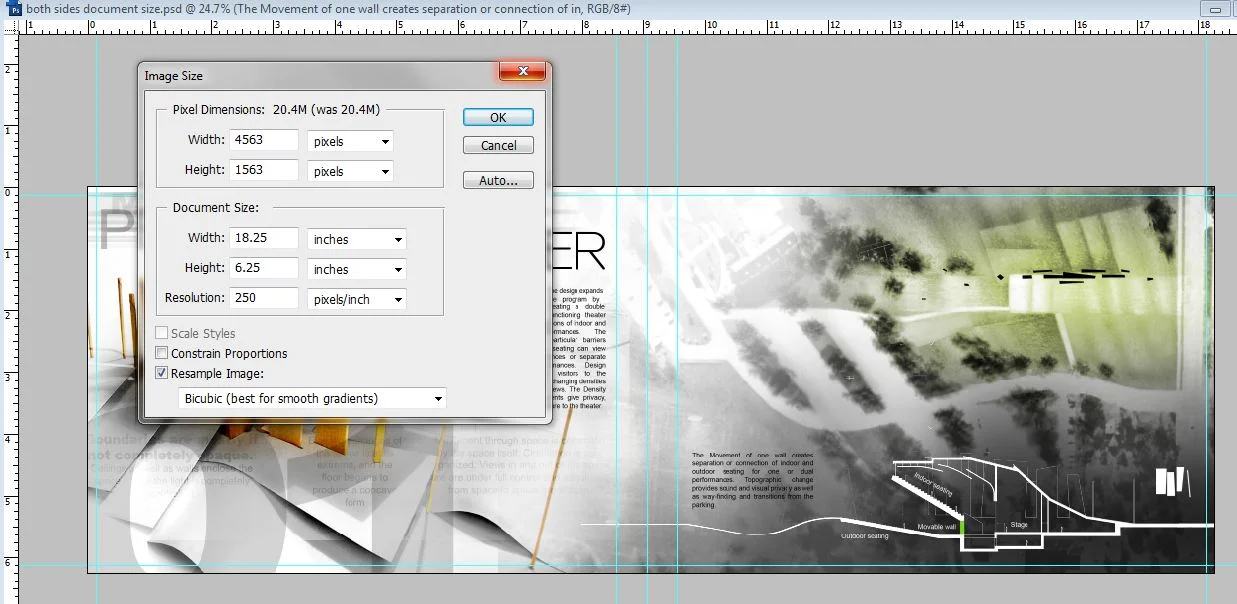建筑作品集的工作流程
我在之前曾经提到过作品集的流程,但是没有具体的说工作流程。我并不掩饰我其实更喜欢在 Photoshop 里设计我的版面。这是最令我舒服的环境,也可以让我更加灵活,例如两张图片叠加和不断试验排版。我也见过在 Illustrator 和 InDesign 里完成作品集的。我在工作流程中用过 InDesign,但是它是一个很好的管理工具而不是设计工具。InDesign 扮演的是一个文件的管理大师,储存了我在 PSD 文件中所有的文字和排版。这意味着我可以在许多页面中快速的梳理,了解发展情节和图片的过度。这让我很容易的关注于每个项目的本身。InDesign 允许我浏览整个文档,也可以让我创建一个可延续的环境,易于移动页面并快速编辑文字。下面,我列出我用来创建最新的作品集并且准备打印的工作流程。
1. 确定文档怎样打印
流程从决定在哪里和我将怎样打印开始。例如,我将着眼于网络打印,因为对大多数人来说这是最简单和最方便的方法。了解你将怎样打印作品集会确定的规格和尺寸。例如,Blurb 只提供少数几个尺寸可以适应我的作品集,并且比例也和我之前用的 6" X 9" 大相径庭。因此,我会在新设计作品集的时候注意到这些因为尺寸会显著的影响网格比例和排版。然而,Blurb 也提供一个 InDesign 插件,可以设置文件的出血线(bleeds)、文字退线(setbacks)和其他相关的文件设置。当你要上传最终的作品集的时候,这尽可能的避免了任何格式问题。
2. Photoshop 模板
一旦我确定了我要在哪里打印,我接下来会设置一个 Photoshop 模板。这个模板将会镜像 InDesign 文档的模板。因此,我会用相同的出血线设置(bleed settings)和文字退线(setback settings)。下面是我在 Photoshop 里的设置:
2A. 初始页面大小:单个页面大小将会 8" 高 9.5" 宽。这是我给网络印刷公司的最终尺寸。这意味着你打开作品集并且展开,平铺的尺寸是 8" 高 19" 宽。因为我喜欢设计整张平铺的,而不是单个页面,所以我会设置我的 Photoshop 模板为 8”x19”。我把分辨率调到 300 DPI(每英寸,dots per inch),并且把颜色模式(Color Mode)为“CMYK Color”。下图展示了我的新文档的设置。想要更改页面大小和分辨率,进入“图像>图像大小”(“Image>Image Size”)。
2B. 图片出血线:我的作品集把图片和色彩总是拉伸到页面边缘,所以我需要在我的模板里添加出血线。标准出血线的尺寸是在所有的边缘上 1/8"。 一些印刷公司也许会要求不一样,所以你要在设置模板之前跟他们确认这个尺寸。为了添加 1/8" 的出血线,选择“图像>画布大小”(“Image>Canvas Size”)。首先要确认“定位(anchor)”在正中央,然后同时增加 1/4" 宽度和高度。显然,额外的 1/8" 也可以在一开始初始页面大小的时候设置,但是我想要展示怎样在文件已经创建了以后添加出血线。
2C. 设置引导线:一旦画布的大小设定好了,我插入了引导线。我想要标出裁切线(cut line)、文字退线(text setback)和折叠线(fold)的位置。要做到这一点,你必须首先打开你的标尺在“视图>标尺”("View>Rulers")。在标尺打开以后,选择“移动工具”("Move Tool")从标尺上简单的拖拽引导线到你需要的地方。你可以精确的放置引导线通过选择“视图>添加引导线”("View>Add Guides")。你可以通过“视图>锁定引导线”("View>Lock Guides")来锁定引导线。下图展示了我模板在这个时候的状态。
3. InDesign 文档设置
我想要 InDesign 模板和 Photoshop 里模板的尺寸一样。这可以很容易把 PSD 文件直接放进 InDesign 而没有任何对齐问题。
3A. 初始页面大小:在设置 InDesign 模板之前,你首先需要看看网络印刷公司是否提供了资源。例如,Blurb 提供了一个插件,可以为你生成模板。然而,在某些情况下,一个模板将需要你冥思苦想,就像下面我列出的。
进入“文件>新建>文档”("File>New>Document")。在新文档的对话框中,确保“双页”("Facing Pages")是选中的。这可以让你创建展开页而不是单独的页面。还有,你需要估计你的作品集有多少页,然后在“页数”("Number of pages")输入页数。页面的数量可以不是很精确因为后面可以修改。
修改最终单页面“裁剪”大小高度和宽度的。我这里,我想要 9.5" 宽和 8" 高。InDesign 默认是 picas(pica,印刷活字单位),不是我想要的英寸(inches)。在设置高度和宽度的时候有一些小技巧,当你想输入英寸(inches)的时候,在数字后面加上“in”例如“8.5in”。InDesign 会把它换算成 picas。你也可以直接在“首选项>单位和增量”(“Preferences>Units and Increments”)更改单位和标尺的水平和垂直单位为英寸(inches)。
我设置了 0.25" 的页边距,内侧页边距为 0.5"。页边距作为一个重要的参照使得文字和图片都在范围内。然而,图片可以延伸到线外并且直到出血线外。不同尺寸的页边距都可以用,但是我不推荐比 0.25" 小的。你会想在内边缘要一个大一点的页边距,可以方便装订。
最后,我四个边缘都设置了 0.125"(1/8") 的出血线。
选择“确定”("OK")完成设定。
3B. 主页(Master Pages):主页是必须的模板,你可以叠加多个页面。当你在主页上作出更改,整个作品的页面都会被更改。如果你需要在所有页面的相同位置增加页码、标题或者图片,这会效果拔群。在这个作品集里,我真的只需要页码。我的作品集有这样的情况,页码在深色背景的时候会看不见,因此,我创建了第二个主页用了白色文字。要查看主页,进入“窗口>页面”("Window>Pages")你会看到主页都在最上方。点击一个主页缩略图来检视它们。在页面面板(pages palette)里,可以通过拖拽它们到最顶端来应用它们。
4. 完善 Photoshop 展开页
随着文档设置完成,我开始进行在 Photoshop 里进行排版设计。我用填充文字确定标题和段落的位置。我把我所有的文字图层都成组了,所以当需要把文件导入 InDesign 时,我可以很轻易的关闭它们。
5. 在 InDesign 里导入 PSD 文件
在我完善了 PSD 文件后,我使用“置入”("Place")插入这个新文件到 InDesign 文件里。置入 PSD 文件是在两个程序之间创建了一个联系,所以如果 PSD 文件修改并保存了,InDesign 里的内容也会无缝更新,而不需要再次置入。
要做到这些,简单的拖拽 PSD 文件到 InDesign 页面并且对齐出血线边缘。菜单栏的路径是“文件>置入”(“File>Place”)。弹出对话框,选择 PSD 并选择“打开”("Open")。然后点击想要替换的 InDesign 页面置入。最后,调整位置,使得 PSD 文件的出血线边缘与 InDesign 文件的出血线边缘对齐。
检查 PSD 文件是否正确的链接了 InDesign 文件,你可以在 PSD 文件里做出修改并保存。然后返回 InDesign 看看有没有更新。一个链接的文件列表可以在“链接”("Links")面板里被找到,也可以在“窗口>链接”("Windows>Links")打开。如果一个链接需要被更新,在链接上右键,然后选择“更新链接”("update link")或者在链接面板底部的“更新链接”("update link")的图标。
6. 在 InDesign 增加文字
接下来我需要在 InDesign 里增加最终的文字。我在上面曾经提到的,我喜欢在 InDesign 里增加文字而不是在 Photoshop 里,因为它可以允许我很容易的在一个地方管理文字,确保文件的连续性并容易校对。它也可以作为一个矢量图形导出为 PDF,在打印时,将产生更清晰的效果。Photoshop 文件在置入 InDesign 时会被栅格化,这意味着在 Photoshop 文件里的任何文字也都会被栅格化。
7. 导出 PDF
最后的步骤是打包作品集上传到网络印刷公司的网站上。大多数网络印刷公司喜欢 PDF 文件,但是重要的是要跟你的网络印刷公司确认。选择“文件>导出”("File>Export")。在导出对话框中,选择一个地方保存文件并确保格式选择了“Adobe PDF (print)”,然后点击“保存”("Save")。
在弹出的 PDF 对话框中,你会看到一大堆选项。这是另一个好机会来检查,看看你选择的网络印刷公司有没有其它的要求。例如,Blurb 在它们的网站上有一个模块专门解释各种设置。如果网络印刷公司没有任何特殊要求的话,下面是我过去用的通用设置:
7A. 在左边的“通用”("General")标签页,设置“Adobe PDF 预设”("Adobe PDF Preset")为“高质量打印”("High Quality Print")
7B. 在左边的“通用”标签页,验证“页面”("Pages")被选中而不是“跨页”("Spreads")
7C. 在左边的“压缩”("Compression")标签页,保留默认设置。双立方缩减像素采样至(Bicubic Downsampling to)应该在彩色和灰度图像(color and grayscale images)都被设置为 300 像素每英寸(pixels per inch)。只有一个理由你可以更改这里,你需要一个更小的文件大小。
7D. 在“标记和出血”("Marks and Bleeds")标签页,确保在“标记”("Marks")下的“裁切标记”("Crop Marks")已选中,“出血和辅助信息域”("Bleed and Slug")下的“使用文档出血设置”("Use Document Bleed Settings")。这个确保了网络印刷公司可以打印出血线并且知道在哪里裁剪文件。
我想要强调这些是通用设置,不同的的情况也许会要求不同的设置。这只是给你一个起点,抛砖引玉,至关重要的是你需要根据网络印刷公司特殊要求来设置。这个作品集工作流程事实上是最合适我的,但是不是合适每个人。它给我的创作灵活性以及组织和可编辑的平衡。我确信有一些事我会忘记提到了,在我想到后会更新的。
版权声明:未经授权,不得转发。
翻译的有些生涩,忘见谅并指出改正。
本文链接:http://www.lyh2.com/architecture-tutorial/2015/2/18/architectural-portfolio-workflow
原文链接:http://visualizingarchitecture.com/architectural-portfolio-workflow/