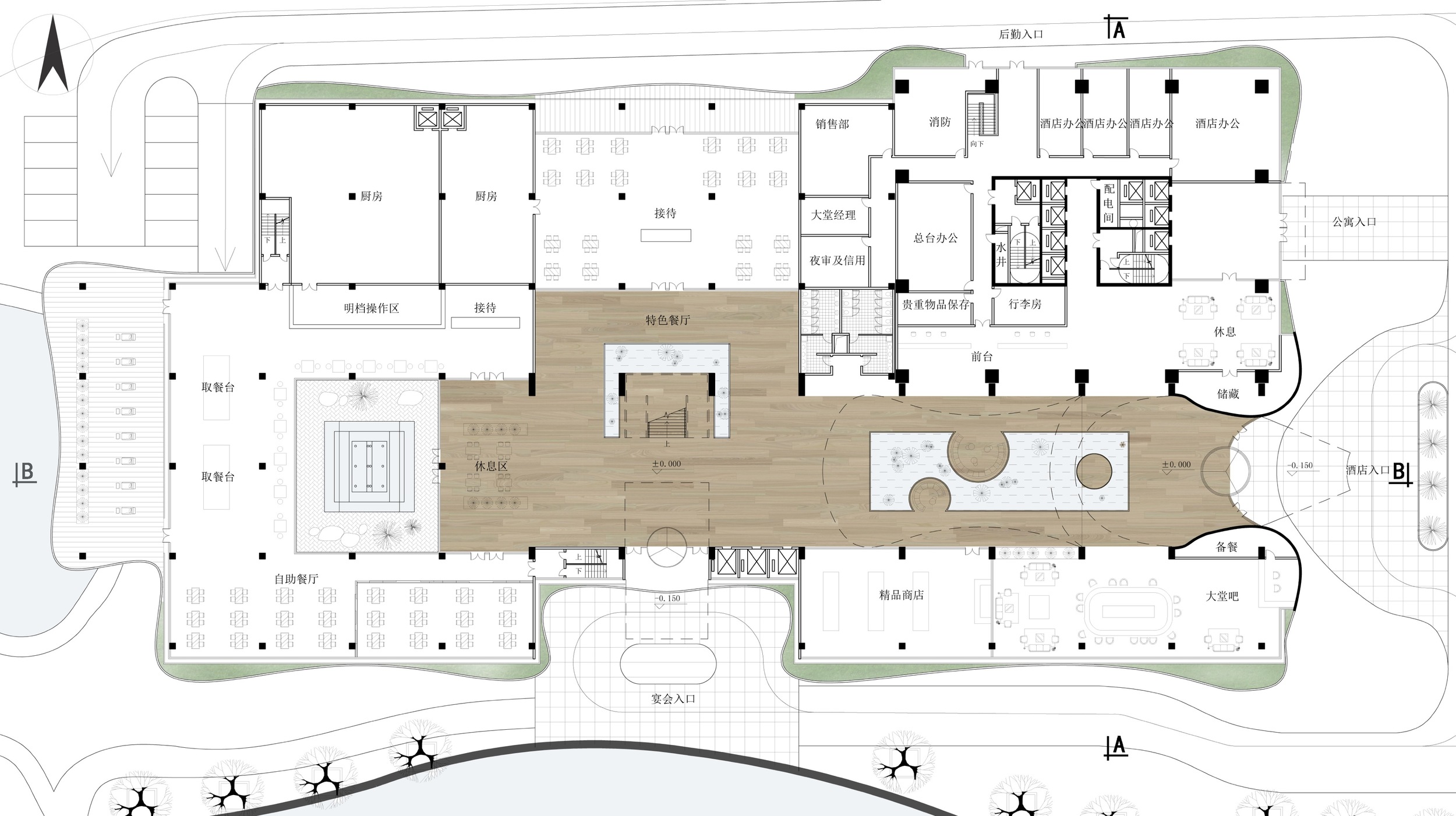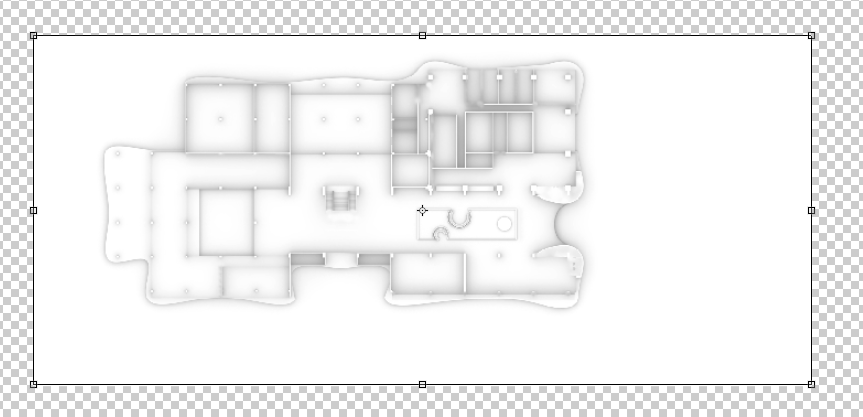小清新平面图
先说说这张平面图,其实这张图的操作不多。当时大四做这张图的时候,因为时间紧,我就填了填色,直接做成这个样子了。
等到做作品集时,我重新看到了这张图。这个放作品集里实在是拿不出手啊,看来重做是不可避免了。可是怎么才能提高效果呢?我尝试叠加白模渲染的办法。
准备好各层的模型,然后利用覆盖材质将模型进行渲染。如果建模的时候养成了良好的分图层习惯,那么这个时候就能很方便获得各层的模型。但是不少人在建模时往往会忘记分图层的事(包括我在内),这个时候为了方便,可以直接使用佐罗刀(ZORRO)进行剖切。需要注意的是,佐罗刀一次性剖切过多物体时可能会直接弹出。解决办法是将所有要剖切的物体分成几个组,将剖切面剪切然后原位粘贴进入各个组里进行剖切。这样通过减少一次的剖切量,防止其崩溃。
关于渲染具体的参数设置参见 V-ray 素(白)模渲染教程,这里就不再啰嗦了。需要注意的是,对于玻璃部分,我们不需要将其覆盖。记得在材质面板中将 Can be Overridden 的勾去掉。这样才能确保玻璃不会被默认材质覆盖。
得到以下的平面渲染图。
导入 Photoshop 中,调整色阶,使其白场和黑场正常。然后导入 AutoCAD 线稿图,调整渲染图大小使两者重合。必须指出,因为种种原因,模型和图纸无法完全叠合是很常见,需要自己手动对部分区域进行修改。(如果习惯使用 BIM 软件如 Revit 建模的人这方面的问题会相对少一些)。
关于如何叠合线稿和渲染稿,这里介绍一个小技巧。
按下 Ctrl+T 调出自由变换时,图片中央会出现一个类似准星的标志,该标志可以被移动。
选择一个基准点,使渲染图和线稿的该部位完全叠合,然后将准星移动到该位置。如图,我设置的基准点在右上角。
然后按下工作窗口上方的约束长宽比按钮,直接在 W 或者 H 栏中调节长宽的百分比。该百分比支持鼠标滚轮缩放。
这种方法使得重叠两张图变得更加容易。
重叠好之后,我降低了渲染图的不透明度,将其降低到 60%。然后在该图层下方添加了草地和木地板的纹理贴图。尽管更为常见的做法是将木地板和植物的贴图放在渲染图的上方,然而在这张图中,我进行尝试后发现将纹理图层置于下方更能获得一种小清新的风格,并且不会过于抢夺阅读者对线稿本身的关注度。
然后我在渲染图的上方创建了水的图层,混合模式方面我直接降低了透明度,保留了默认的混合模式。
这样我们就完成了一张小清新风格的平面图。
版权声明:未经授权,不得转发。